Applying your company logo to the header
Description
Now you have an idea of where everything is located, changing other variables such as font and images is much easier. Firstly, you will want to personalise your library to your company and a great way to do so is to change the logo in the header to your company's.
There are two ways in which you can change the logo; the first is the easiest, the second is more complex and time consuming.
NOTE: If your company logo does not have a ‘.png’ extension, go to Method 2 and follow those steps
Steps
Method 1
- Locate the images sub-folder within your theme folder.
- Open the images folder.
- Within the images folder there is an image named logo.png.
- Replace the current logo.png with your company’s logo.
- Open the mobile subfolder and replace the current ‘logo.png’ with your company’s logo.
- Proceed with the steps outlined in Uploading your new theme to your website.
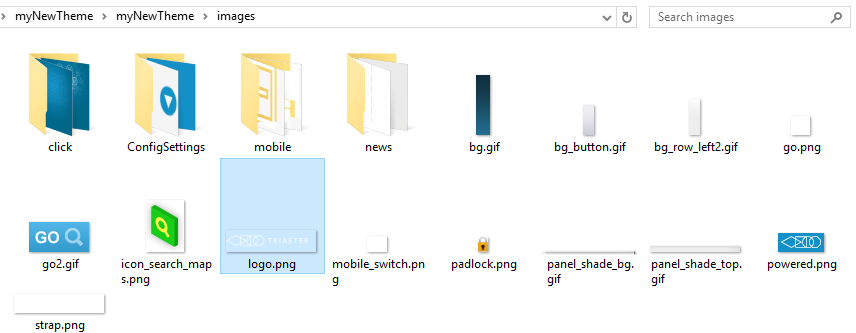
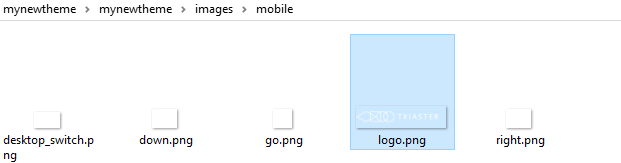
Method 2
- Locate the images sub-folder within your theme folder
- Save your company logo within the folder (avoid using mixed case names as some webservers do not allow such values).
- Open the mobile subfolder and save your company logo within the folder (avoid using mixed case names as some webservers do not allow such values).
- Locate header.html
- Right Click and select Edit with Notepad++ or Open with Notepad.
- Locate the code that defines where the logo is set and change the src value located next to the img tag to the same as your logo image you saved in the file.
- Save and close the file.
- Locate client_temp.css.
- Right Click and selct Edit with Notepad++ or Open with Notepad.
- Press CTRL + F and type .nav-logo and press Enter
- Within the value of background change the value after mobile/ to your company’s logo name.
- Save and close the file
- Proceed with the steps outlined in Uploading your new theme to your website
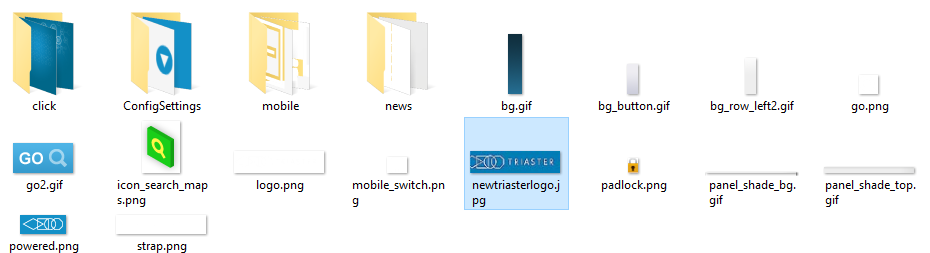
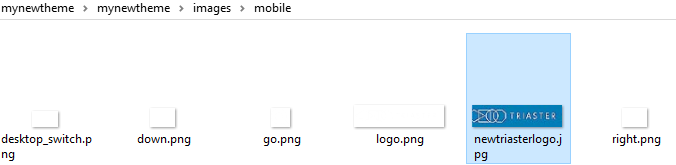



As can be seen in the image above, though the image has changed, it is oversized and doesn’t fit correctly within the header. This is an issue as the code doesn’t re-size your image or header for you to fit, this is a change that the user must make.
There are two changes that you can make, either change the height of the header or change the size of the image.